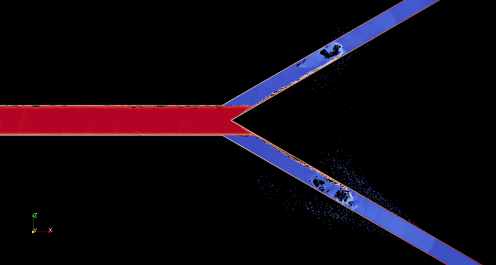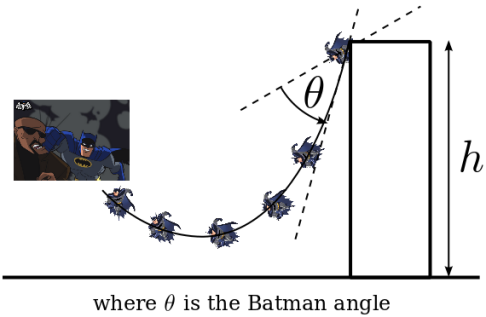Working on 30/03/2016.
Facebook is a great place to post about the present. It is a fun place to read about events over the last couple of years. It is a terrible place to look back on old memories from your teenage self.
The team at Facebook certainly do not make it easy to remove your old data, short of deleting your profile entirely. Through the use of a browser extension, some privacy settings and manual changes, you can clear out your profile enough not to be completely embarrassed when adding a new friend.
Step 1: Backup your old photos and posts.
You can backup most of your Facebook content by heading to Settings > General > “Download a copy of your Facebook data.”.
This won’t download your photos and photos you are tagged in, which you can do by following the instructions in my post How to download all Facebook photos you are tagged in (2016).
Step 2: Change your privacy settings
Go to Settings > Privacy.
Set “Who can see your future posts?” to “Friends”
Click “Limit Past Posts” and then “Limit Old Posts”
Go to Settings > Timeline and Tagging
Here are my recommendations for the relevant options:
Who can see posts you’ve been tagged in on your timeline?
Only Me. This is quite restrictive, but it’s the only way I’ve found to remove posts you’ve been tagged in, short of manually untagging yourself from all posts. People will still be able to see new posts you are tagged in on their News Feed, just not on your timeline.
Who can see what others post on your timeline?
Only Me. This is, again, restrictive, but it’s also the only way I’ve found to remove these posts in bulk. These posts won’t appear on others’ News Feeds.
Review tags people add to your own posts before the tags appear on Facebook?
On (optional). This is sensible to avoid unwanted tags.
When you’re tagged in a post, who do you want to add to the audience if they aren’t already in it?
Only Me (optional). No need to drag your friends into the audience. This will stop your friends seeing new photos of you, unless they are also friends with the person who uploaded the photo.
Using these options will result in a very clamped down Facebook profile, but it will still be usable. If you’re reading this post you probably care about your privacy, in my opinion these options are the way to go.
Step 3: Use the Facebook Activity Remover extension for Chrome to delete your old posts.
Download at: https://chrome.google.com/webstore/detail/facebook-activity-remover/cjhdaapekomkhcdfkeogcmhimmmkgkpb
To delete more than 20 posts, you’ll need to cough up $2.99 to unlock the full version. Even though it doesn’t work perfectly, this is the only working method I have found to delete old posts in bulk and I therefore think it is worth the money.
The extension suggests heading to activity log (down-facing arrow in the top right of Facebook > Activity Log), but I suggest going a step further and using filters such as “Your Posts”, “Likes”, on the left side of the page. The extension works much faster if you do this. It may be that by doing this you miss some posts that should be deleted, so you should perhaps go back to the full activity log afterwards and repeat.
You can choose a date range to delete my clicking the extension icon, choose a speed which works for you, then click “Start Removing Facebook Activities”.
The extension tends to stop after a few minutes, at which point you should restart it until all your posts have been deleted.
Step 4: Secure your old photos.
At this point your Facebook profile will look pretty bare to any of your friends, but you can still see a lot of the old content. Photos you are tagged in will not be visible on your timeline unless the person viewing your profile is also tagged in the photo, or you uploaded the photo yourself. Your photos page will only display your photos, not photos you are tagged in. Friends may still be able to view your tagged photos by searching for “photos of [your name]”.
You can limit the audience for your own photos by heading to your profile > Photos > Albums. You can then click on each of the down-facing arrows in the bottom-right corner of each album cover and change “Who should see this?” to “Only Me”. This actually means that only you and anyone else tagged in the album can see the photos.
You can’t change the audience for the albums “Mobile Uploads”, “Cover Photos”, “Profile Pictures” and “Timeline Photos”. To do so you’ll need to go into each album and change the audience for each photo individually, or delete the photos. Cover photos are always public so if you don’t want them visible, delete them.
As I mentioned above, anyone tagged in your photos can still see that album. If you don’t want this, either untag your friends or delete the albums.
Step 5: Remove interests
Head to your profile > More > Manage Sections. You then have a few options.
If you leave a box unchecked, that category will not be visible on your “About” page, but will be visible on your timeline. Since your timeline will be stripped-down at this point, these likes will be quite obvious, keep that in mind.
If you want to remove these interests from your timeline too, tick the boxes for all sections. Then go to you “About” page and scroll through, deleting all your interests and information you don’t want to share. You can then uncheck all the section boxes so the empty sections are no longer visible.
If you want to remove interests from your timeline and About page without deleting them (maybe you still want to see updates from those pages), you’ll need to go to “Likes” on your activity log and remove all relevant posts.
You may also want to leave groups.
Step 6: What’s left?
If you’ve followed the most aggressive changes above, you’ll have a very stripped-down profile right about now.
Your photos, posts and interests are gone.
Posts and photos you are tagged in remain, but can’t be viewed on your timeline unless the viewer is also tagged. They may be viewed by others using Facebook search. Terms such as “posts to [your name]” and “[your name] photos”.
You can’t easily remove photos of you that others have uploaded, the only reliable method is to ask them to remove the photos.
You can remove tags from photos, which will stop anyone from viewing the photo on your timeline or by searching your name. I have not found a reliable way to do this in bulk unfortunately.
Final tweaks
Manually untagging yourself from photos is time consuming so you may wish to target particular photos. If you head to your activity log, filter to “Photos”, then choose shared with “Public”. These photos are visible to the public on others’ profiles, so you may wish to target these for manual untagging. You can quickly untag yourself in this view by clicking checkboxes on the left side, then report/remove tags and “I want the photos untagged”.
Conclusion
I wish Facebook would make it easier to remove old posts. I personally think old posts should have some sort of privacy expiry date, so that posts older than a few years become private. At the very least we need better ways to remove old data in a given date range. I find it highly unlikely that anyone would knowingly want to keep their posts from 8-10 years ago visible to any new friend they add.
For now the above steps work without spending excessive time making the changes, apart from posts and photos you are tagged in which is still an issue.
Working on 23-03-2016.
Install “Download FB Album mod” for Chrome: https://chrome.google.com/webstore/detail/download-fb-album-mod/cgjnhhjpfcdhbhlcmmjppicjmgfkppok .
Restart Chrome so the extension will start working.
Go to your Facebook profile, then “Photos” so that you can see “Photos of You”.
Hold down the “page down” (PgDn) key on your keyboard for a while until you reach the bottom of the page (this will load all your photos ready for the extension to work).
Click the extension icon in the top-right corner of Chrome, check the boxes for “Load Captions” and “Large Album Optimize”, then click the “Normal” button. The extension will show its progress at the top of the Facebook page.
Once complete, a new tab will open with all your photos listed (they won’t be shown if you clicked “Large Album Optimize”, but this isn’t a problem).
Press Ctrl+S on your keyboard to start the download, making sure the “Save as type” is “Web Page, Complete”. Create an empty folder where you wish to save the photos, then click “Save”.
Once downloaded, you have a folder containing all your tagged photos, but currently the image names are useless.
Go back to the tab in Chrome which lists all your photos and click “ChangeName”, then “ChangeName” again. Change the filename format to something like:
$pi_$d_$c
with caption max length of 200 at most (The actual maximum is 223, which results in filenames under 255 characters for this particular format, which is the maximum for Windows. Choosing 200 should be safer). You can also add tagged people with $t if you wish.
Sometimes the extension fails at this point and lists the number of files in the drag-and-drop box as zero. In this case you should start again from the beginning and it should eventually work.
Click the “Change Name” dropdown box, then “1.Change Name”, click OK.
Once this has finished, click the “Change Name” dropdown box, then “2.Zip All Files”, click OK.
If you used 223 characters, you then need to extract the zip to a short path such as “C:/a/” to avoid exceeding the filename length limit.
Now you have all the photos of yourself.
So I’ve been struggling to get this laptop to be friendly with Linux for a while now, I seem to have found a fix to most problems online but not all in one place. So here’s my summary of getting this laptop to work with Linux Mint.
Some specifications first:
Using Linux Mint 14 “Nadia”
Dell 7520 15R SE
Intel Core i7-3632QM
AMD Radeon HD 7730M 2GB
Fan
So the problem most people notice running Linux on this laptop is that the fan is running noisily all the time. This is because the fan speed is not correctly managed by default. To fix this I mostly followed the instructions at:
http://ubuntuforums.org/showthread.php?t=842775
The specific method I used is below, credit to motin in the post above for most of the stages.
Install with:
sudo apt-get install i8kutils
Add “i8k” on a new line in /etc/modules:
sudo emacs /etc/modules
Add “options i8k force=1” on a new line in /etc/modprobe.d/options:
sudo emacs /etc/modprobe.d/options
Run:
sudo modprobe i8k force=1
Open up a new file called /etc/i8kmon.conf:
sudo emacs /etc/i8mon.conf
And save the following to it:
# Run as daemon, override with --daemon option
set config(daemon) 0
# Automatic fan control, override with --auto option
set config(auto) 1
# Report status on stdout, override with --verbose option
set config(verbose) 1
# Status check timeout (seconds), override with --timeout option
set config(timeout) 1
# Temperature thresholds: {fan_speeds low_ac high_ac low_batt high_batt}
set config(0) {{-1 0} -1 55 -1 55}
set config(1) {{-1 1} 45 70 45 70}
set config(3) {{-1 2} 60 128 60 128}
# For computer with 2 fans, use a variant of this instead:
# Temperature thresholds: {fan_speeds low_ac high_ac low_batt high_batt}
# set config(0) {{-1 0} -1 52 -1 65}
# set config(1) {{-1 1} 41 66 55 75}
# set config(2) {{-1 1} 55 80 65 85}
# set config(3) {{-1 2} 70 128 75 128}
To load the i8kmon daemon automatically on startup, make a new file /etc/init.d/i8kmon:
sudo emacs /etc/init.d/i8kmon
then add the following to it:
#!/bin/sh
### BEGIN INIT INFO
# Provides: i8kmon
# Required-Start:
# Required-Stop:
# Should-Start: $local_fs
# Should-Stop: $local_fs
# Default-Start: 2 3 4 5
# Default-Stop: 0 1 6
# Short-Description: Dell Inspiron fan/cpu-temperature monitor
### END INIT INFO
# i8kmon Dell Inspiron fan/cpu-temperature monitor
#
# Written by Miquel van Smoorenburg <miquels@cistron.nl>.
# Modified for Debian GNU/Linux
# by Ian Murdock <imurdock@gnu.ai.mit.edu>.
#
# Modified for i8kutils by Karl E. Jørgensen <karl@jorgensen.com>,
# Massimo Dal Zotto <dz@debian.org> and
# Bradley Smith <bradsmith@debian.org>
PATH=/sbin:/bin:/usr/sbin:/usr/bin
. /lib/lsb/init-functions
NAME=i8kmon
DAEMON=/usr/bin/i8kmon
PROC_I8K=/proc/i8k
DESC="Dell Inspiron fan/cpu-temperature monitor"
# DAM orig: "--daemon --nouserconfig"
I8KMON_ARGS="--auto --daemon"
PIDFILE=/var/run/$NAME.pid
ENABLED=0
test -x $DAEMON || exit 5
if [ -f /etc/default/$NAME ] ; then
. /etc/default/$NAME
fi
case "$1" in
start)
if [ "$ENABLED" = 0 ]; then
log_warning_msg "Not starting. Disabled via /etc/default/$NAME."
exit 0
fi
log_daemon_msg "Starting $DESC" "$NAME"
modprobe i8k >/dev/null 2>&1 || true
if [ ! -f "$PROC_I8K" ]; then
log_progress_msg "Could not find $PROC_I8K."
log_end_msg 1
exit 1
fi
start-stop-daemon --start --quiet --pidfile $PIDFILE \
--background --make-pidfile --exec $DAEMON -- $I8KMON_ARGS
log_end_msg $?
;;
stop)
log_daemon_msg "Stopping $DESC" "$NAME"
start-stop-daemon --oknodo --stop --quiet --pidfile $PIDFILE
log_end_msg $?
rm -f $PIDFILE
;;
restart|reload|force-reload)
$0 stop && sleep 2 && $0 start
;;
*)
echo "Usage: $0 {start|stop|restart|reload|force-reload}" >&2
exit 2
;;
esac
and that should be it!
Graphics
I haven’t managed to fix this fully yet. Currently I’m planning to try the helpful instructions provided by nyanjay at:
and the information here:
https://help.ubuntu.com/community/HybridGraphics
Currently the best bet seems to be using the default open source radeon driver rather than installing fglrx (which I’ve had trouble with). Then using vgaswitcheroo to switch between integrated and discrete graphics (these commands usually need to be run as a super user, so start with “sudo -s”)
Get vgaswitcheroo status:
cat /sys/kernel/debug/vgaswitcheroo/switch
Turn on disconnected GPU:
echo ON > /sys/kernel/debug/vgaswitcheroo/switch
Connect integrated graphics with outputs:
echo IGD > /sys/kernel/debug/vgaswitcheroo/switch
Connect discrete graphics with outputs:
echo DIS > /sys/kernel/debug/vgaswitcheroo/switch
Turn off disconnected GPU:
echo OFF > /sys/kernel/debug/vgaswitcheroo/switch
For the last month or so I have been unable to run any Windows 8 metro apps on my Dell Inspiron 15 7520. I noticed that another program which uses Javascript also would not run, and found that both problems could be fixed with the same solution.
The problem was caused by McAfee antivirus which was pre-installed on the machine. I uninstalled it almost immediately after receiving the laptop, so perhaps the problem was due to the software not uninstalling correctly. I fixed the issue by running the McAfee product removal tool (http://download.mcafee.com/products/licensed/cust_support_patches/MCPR.exe).
It’s a new year and I finally have some results! I decided to go ahead and throw together a simulation with the SPH package DualSPHysics to see what it could do. I’m pretty impressed! The image above shows a moving body of fluid in an initial 2D tube flying into two stationary fluid bodies at a bifurcation. As is clear from the image, I’m having some trouble with particles escaping the boundary currently, but that shall be improved!
I currently can’t work out how to create an inflow, and after perusing the documentation I’m not sure DualSPHysics supports it yet which is a shame. Their website shows an expected release date of Feb-March for a new version which will include at least periodic boundaries, which would allow particles leaving one side of the simulation to enter back into the other side. In the mean time, the original SPHysics code apparently supports periodic boundaries already, so I might take a look!
So I have several pieces of software which output a series of images which I would like to view in sequence as a video.
The software I currently use for this is VirtualDub with the x264 codec. VirtualDub makes it easy to change framerate.
I used this guide for x264 settings:
http://www.wcreplays.com/forums/showthread.php?t=113891
(I had a little trouble with output to start with so changed to the default x264VfW settings for now)
I have recently found several papers which I couldn’t access online, but were stored in my University’s library. This is an issue as library loans of journals only extend to a couple of days at a time, making collecting and reading a large stack of material an issue.
The classic (and probably simpler) option would be to make a photocopy of each paper. It’s quick, cheap, and produces a useful, readable output. However, photocopies don’t play well with modern referencing software, my personal favourite being Mendeley. So instead we could scan the articles to PDF? This would be fine, except the results exhibit many of the same drawbacks as photocopies, they are non-searchable, poorly aligned, large files and in the case of ancient heavy-bound dusty tomes, tend to have a large shadow towards the spine of the book and distorted text.
Can we do better? Yes we can. A large community has built up in recent years around digitising books. Because of this there are a number of very good processing applications to turn your scanned images into beautiful, searcheable, PDFs. So, problem solved right? I’m afraid not. Currently the software available is scattered, hard to find, and sometimes difficult to use. Advice on the best available software is of variable use and often closed-source expensive packages such as Adobe Acrobat are recommended.
To counter this, I am publishing here details of my own software line-up for article scanning.
1. Capturing images
Use what you have available. I have a scanner at work which works for me. Custom setups using cameras which can capture the flat page without bending it work best, but this involved a little more effort to put together than I’m willing to give.
I tend to scan at 300dpi as this was recommended on various websites and gives a good output. Later I increase this to 600dpi in Scan Tailor.
My scanner outputs PDFs, but a scanner which only produces images is fine too, if not a little easier.
2. (optional) Converting PDFs to images
If your scanner produces PDFs you will need to extract the pages as images. Some software such as IrfanView will convert the full PDF pages to images, which unfortunately tends to produce a blurry output so should be avoided.
I use a tool called xpdf which works great and can extract the images directly from the PDF. It is a command line utility but is very simple to use. I searched for a graphical application which utilises xpdf but didn’t find anything suitable. To use it, download the program and extract the zip file to wherever you want the program to be located (Program Files for instance on Windows). To run xpdf from the command line you will have to add the install address to your system path, to do this right click on My Computer > Properties > Advanced system settings (Win7) > Environment Variables. Click Edit on the PATH variable and add to the Variable value a semicolon at the end, followed by the address to your xpdf folder containing all the program exe files you want to use.
To use xpdf on your PDF, open the folder containing your file, hold shift then right click in a blank area and choose “Open command window here”. xpdf comes with a number of different sub-programs, the one you want to run is pdfimages. In the command window type “pdfimages <source pdf> <output file name>”. This will produce a number of files for each page of your PDF in *.pbm format.
You want the images to be in *.tif format for the next step. I use IrfanView, go to File>Batch Conversion/Rename and select your files, choosing tif output and turning off any compression.
3. Processing scans – Scan Tailor
Scan Tailor is the best software I have come across for quickly and easily correcting scanned images so they are aligned and clear to read. It will also split scanned books into separate pages if scanned as a two page spread, which is very useful for me as my scanner is A3 size.
The options are self explanatory, just give the program a try. Import your images and go through each stage to try and find the best result, some scans will take more effort than others.
I tend to set my margins as Top/Bottom: 15mm, Left/Right: 10mm for a nice output. I also change the thicker/thinner slider to -10, but it depends on your scan. Output dpi should be 600 for best results.
A handy tip if your scan had bent pages is to use “Dewarping” on the Output page. To make the process easier most of the red markers can be deleted by hovering over them and pressing del or d, leaving only those necessary to the curved portion.
Completed files are saved to the output folder chosen when a new project is created.
4. Converting images to PDF
For this I use PDFCreator, this adds a virtual printer which you can print to to queue up pages. The easiest way I have found to use this is to open IrfanView’s thumbnail viewer, then batch print from there. Once that is done the images should appear in PDFCreator which can then be used to save a PDF.
5. OCR
To make the PDF searchable I use PDF-XChange Viewer. Annoyingly this is not completely free software, and most if its functions are limited in the free version. OCR, however, is not limited. Go to Document/OCR Pages and once it’s done, save the output. I have found the OCR to be very accurate, but am currently looking for a fully free alternative that works well with columns.
6. Metadata
I am currently rather disappointed in the lack of consistent use of metadata in academic papers. Journals vary in their usage of metadata, and software varies how it reads it. I figured it was probably best for me to at least try and do it right, so I add metadata regarding the source of the paper and abstract.
As I previously mentioned, my referencing software of choice is Mendeley, so I use this to create the entry which I then embed into the PDF. Any software which can output BibTeX data will do. I like Mendeley for this purpose as it does a pretty good job of identifying information from the OCRed PDF. So, I add the PDF to Mendeley, correct the information and export a BibTeX file for the document.
I then use JabRef to import the BibTeX file, drag the PDF into the program and choose to link it to the existing entry, then Tools>Write XMP-metadata to PDFs and tada, we have a beautiful well tagged OCRed document!
Conclusion
OK so that took 7 separate peices of software (never mind any scanner software you might need), which is most definitely less than ideal. I would be very happy to find anything which I can use to reduce the number of stages and automate more of this process (for free I might add, certain paid software can do this faster, such as Adobe Acrobat for image to pdf conversion and OCR).
I cannot emphasise enough how great Scan Tailor is, but the document scanning community could really do with a full solution for all of the stages above. I only wish I had the time to program it myself!
Before Christmas we did a module for our MPhys course called Journal of Special Topics, in this module we were divided into groups and ran our own mock Journal. This involved writing, reviewing, and correcting papers, as well as putting together an editorial board meeting each week. The module rules state that papers must be as original as possible, which ends up generating a wide variety of covered topics. We chose subjects such as why it’s easy to slam doors when you have windows open, the dynamics of railguns, Halo light bridges, and of course, Batman’s cape. It was good fun, but also a lot of hard work!
The science was scrutinised by our peers, so the final quality of each paper was generally very good. Unfortunately, with all of our other studies happening in parallel, it was hard to find time to dedicate to doing the research. Therefore most of the papers come with limitations. This is fine and scientific, as long as all of our assumptions were stated.
We were asked by our module coordinator whether we would be interested in working with the press office to put out a few releases, which we were. The press office were interested in our Batman paper so I provided a quote and off we went.
The paper analyses the properties of Batman’s cape to see whether he would be able to glide successfully. The model is very crude, Batman is approximated as an aerofoil with a large mass in the middle, falling through the air. The cape produces lift upwards, and drag backwards. Batman is also pulled downwards by gravity. We made assumptions about the lift and drag coefficients which control the magnitudes of these forces. Choosing a best case scenario we used the drag coefficient of a bird and the lift coefficient of a simple aerofoil. This model is by no means perfect, I’m sure one could argue that Batman’s cape uses some fancy aerodynamics to achieve additional lift, but the model is simple and gives an intuitive answer.
Batman’s cape is not very big, and that’s the weakness. Just as with early planes, wing area is key to any sort of gliding or flight. Increased wing area decreases the take-off speed of a plane, and in the case of a glider will decrease the speed needed to produce enough lift to glide. With a small area you need a lot of speed to generate lift, even with an idealised wing shape. So, this is why our model shows that the first motion Batman would experience after stepping off a rooftop is a very steep drop until he accelerates to a speed which produces sufficient lift. He would then be able to glide at that speed quite happily.
We found that Batman’s gliding speed is about 50mph, which is a little dangerous if he plans to land intact. Manoeuvring before landing was not considered in our paper, and may help create a safer landing; however, any slowing will also increase his vertical speed, leading to a sharp fall.
Given the numbers from this simple model we found it hard to think up a scenario where a landing by Batman could be anything less than crippling. The only solutions which came to mind are using the cape to flap like a bird (which Batman clearly does not do) or if the cape had some sort of built in active propulsion system (like a sort of jetpack).
Since the release the story has proved hugely popular which is very exciting. Below are a few of the more high profile posts:
Telegraph (UK)
Mirror (UK)
Reuters UK
Wired UK
The Herald Sun (Australia)
Le nouvel Observateur (France)
The New Zealand Herald
I have also been interviewed live on air by BBC Radio Leicester, which you can listen to here.
Since this is a new blog, I suppose I should summarise what’s happening in my life right now.
Currently I’m nearing the end of the teaching part of my fourth year studying physics at the University of Leicester. In two weeks I will be enjoying the Easter holidays and revising like mad to get through the exams in May. My fourth year project involves simulating the output of x-ray diffraction gratings from theory. It’s going OK but I have a lot to do before the end of term!
I am trying to sort myself out a PhD in biomedical engineering/medical physics/bioengineering/etc. Ideally I’d like to work in haemodynamical simulation as I enjoyed my work in that area last summer. I have a supervisor at the Open University applying for funding from the British Heart Foundation, but I won’t find out about the outcome for a good few months yet. In the mean time I’ve only applied to one other project, which is at King’s College London, for which I had my interview last Friday. The interview was a bit of blur, it seemed to be going fine until they asked a physics question about setting up a set of linear equations for solving flows. Despite working on far more complex problems over the summer I completely froze up, ending up with some sort of answer but in no way showing off my actual ability. I’ll hear back about that this week, my fingers are thoroughly crossed! At the moment I’m having a minor heart attack everytime an e-mail arrives, which is definitely not good for my health!
In my few minutes free outside of uni work I have been playing Civilization 4 and 5, hanging out with my girlfriend, and making a video to enter a competition by our estate agents to win £500. The video took around 24 hours (no sleep involved!) to create and here it is in all its silliness: